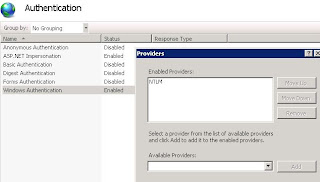Google Recipes
If you're looking for a new recipe to help break you out of a "food rut", then maybe it's time to give Google a try. It might sound odd, but the "Big G" can help you find all sorts of new and tasty things to make, plus you can refine your searching to accommodate for time constraints or certain ingredients!
Here's how:
Browse over to Google.com and type in a dish – I used Chicken Schezuan Sauce, for example. A few recipes and pictures should pop up, but if you click Recipes off in the left-hand column Google turns into the coolest cookbook ever!

Not only will it show you all the recipe results for the dish in question, but it'll give you options for low calorie versions or even recipes that take less time to make! You can even refine your recipe search to exclude (or include) certain ingredients!

Note: If you don't see a Recipes option in the left-hand column, click the More button.
If you're looking for a new recipe to help break you out of a "food rut", then maybe it's time to give Google a try. It might sound odd, but the "Big G" can help you find all sorts of new and tasty things to make, plus you can refine your searching to accommodate for time constraints or certain ingredients!
Here's how:
Browse over to Google.com and type in a dish – I used Chicken Schezuan Sauce, for example. A few recipes and pictures should pop up, but if you click Recipes off in the left-hand column Google turns into the coolest cookbook ever!
Not only will it show you all the recipe results for the dish in question, but it'll give you options for low calorie versions or even recipes that take less time to make! You can even refine your recipe search to exclude (or include) certain ingredients!
Note: If you don't see a Recipes option in the left-hand column, click the More button.