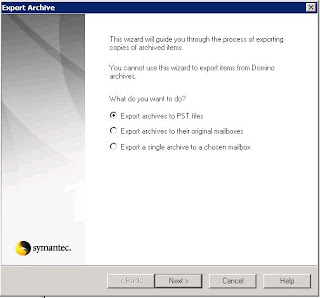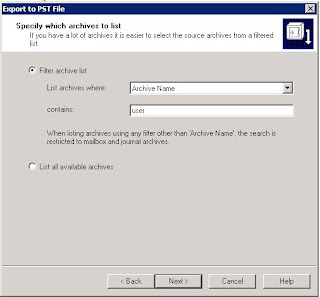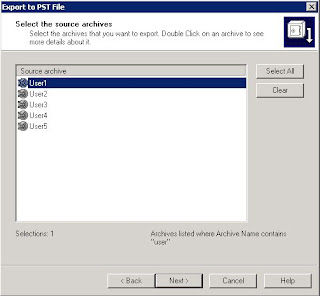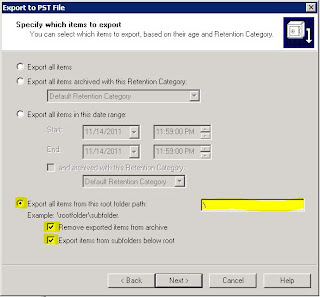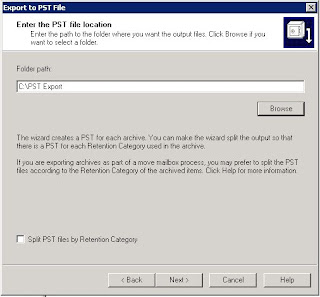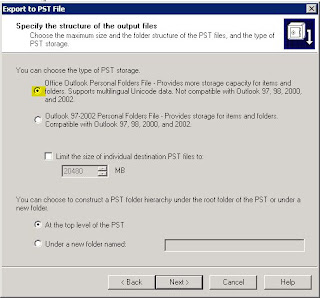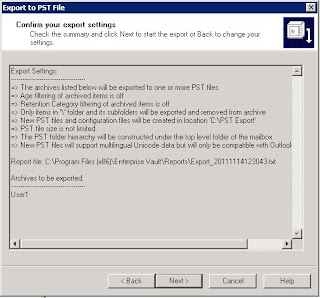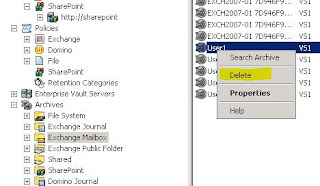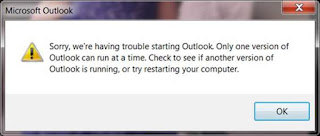Can you safely delete files in the %windir%Installer directory?
Removing items from the Windows component store to save space, a couple of questions come in about the Windows\Installer directory. This is a hidden system directory; it is used by the Windows Installer service to cache installer data files for various applications. Over time, this directory will grow and can eventually take up an amount of space that might cause pressure on thinly provisioned storage, such as virtual hard disks.
So, the question usually asked is: Can I safely remove the files in this directory? The answer is blatantly NO. So let's talk about why this is a bad idea.
First, it is not supported. If you remove files from this directory and have issues, you may need to reinstall the application to get back to a good state. Therefore, that would suck for both you and the engineer that needs to deliver that message.
Second is the overall idea that you really should not remove items in the Windows directory. We build and test our software based on the existence of specific files and directories. When those files and directories dont exist, bad things can and will happen. However, that is a generalization that usually upsets many people so let's be more specific. This particular directories job is to act as a cache location for Windows installer based applications. It holds stripped down versions of the Windows installer data files. During application install, update of the application or application removal, this directory is used by the application to confirm the existence of previously installed items to determine the next steps the installer needs to take. The files are different from machine to machine, so if you expect to delete the files in the directory and then copy them over from another machine, that would be incorrect. Removing items from here could cause you to have application crashes, or worse, require the reinstallation and patching of the application.
The proper way to alleviate space pressure in this directory is to uninstall any unneeded applications.
I hope that this makes sense and you can see why removing files from this directory can cause you unneeded pain. Plan your future space requirements based on your operating system and application needs and you can alleviate many of these types of issues before they occur.